Problemas para ingresar el escritorio, paginas en blanco, errores con la memoria, páginas inexistentes, visualizaciones extrañas, entre otros, son fallos comunes en WordPress.org que tienden a disminuir su aparición con las actualizaciones, pero aún así siguen generándonos dolores de cabeza.
Ya hemos hablado de plugins de mantenimiento y de seguridad que minimizan el riesgo a padecerlos, pero aquí tenemos un decálogo (5 traducidos y adaptados, los demás en Hongkiat) con soluciones específicas y sencillas, con apenas requerimientos de conocimientos para acceder al blog vía FTP o acceder al cPanel que brindan la mayoría de empresas de hosting:
Claves de login perdidas y problemas en la recuperación vía email
Si tenemos problemas con la clave de login la primera solución es usar la opción de recuperación a través de un email. Sin embargo, ¿y si ésta también falla?1. Ve a cPanel y busca la opción phpmyadmin en la sección Bases de Datos de la página principal.
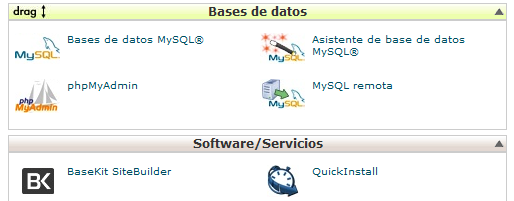
2. En la parte izquierda selecciona tu base de datos, usualmente la del nombre del blog. Ahora busca wp_users también en la parte izquierda.
3. En el centro del navegador aparecerá un listado con los usuarios activos, busca el tuyo y pulsa en Editar en la primera columna de tal listado.
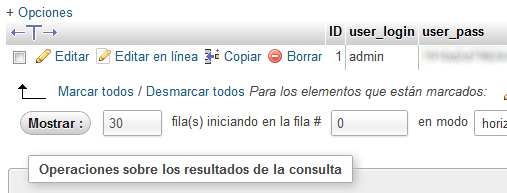
4. Aparecerán entonces los valores de tu usuario, busca user_pass, elimina todo los números y símbolos raros, y escribe una nueva contraseña. Además, en el menú desplegable de la columna Función, selecciona MD5. Finalmente pulsa en el botón Continuar de la parte de abajo.
Otra opción es acceder vía FTP al archivo functions.php en la carpeta del tema usado, y agregar la línea
wp_set_password('Tunuevacontraseña',1); luego del primer <?php. Para más información y alternativas puedes visitar el artículo Resetting Your Password dispuesto en WordPress.org.Blog y escritorio de WordPress en blanco
En Kabytes han dedicado un completo espacio a analizar las razones que causan las páginas en blanco y sus soluciones, pero en general es por equivocarse en la subida de ficheros vía FTP y por agregar o actualizar (plugins, temas y WordPress) de forma incorrecta. Esa es la principal razón por la que cada vez que está disponible una nueva versión de WordPress, nos pide primero crear copias de seguridad.Bueno, si el daño ya está hecho, no queda más que buscar la solución.
Si es causado luego de actualizar o instalar un tema, vamos a la carpeta wp-contents/themes vía FTP y renombramos la carpeta del tema que está dando problemas (por ejemplo, agregando la terminación “-temporal”). En consecuencia, WordPress devolverá el tema por defecto y nos permitirá de nuevo acceder al sitio, y ya sólo será cuestión de revisar la compatibilidad del tema con la actual versión de WP.
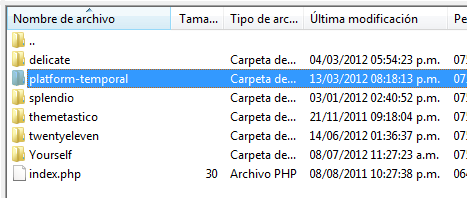
Si es causado luego de actualizar o activar un nuevo plugin, o si no sabemos cuál es que da problemas, vamos a wp-contents vía FTP y eliminamos el último plugin modificado o renombramos ahora la carpeta “plugins” por “plugins-temporal” para que se desactiven ahora todos los plugins.
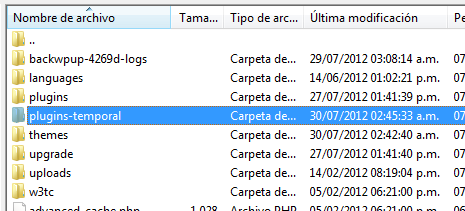
Lo siguiente es crear una nueva carpeta llamada “plugins” y luego pasar de una carpeta a otra (de “plugins-temporal” a “plugins”) cada uno de los plugins, e irlos activando desde WordPress uno a uno para encontrar el causante de los daños.
Warning: Cannot Modify Header Information – Headers Already…
Si nos topamos con este error en nuestro escritorio de WordPress la opción más sencilla es ir a wp-config.php vía FTP en la raíz de nuestro blog, abrirlo con Bloc de Notas u otro editor, y eliminar los espacios en blanco (con el botón Suprimir) antes de <?php y después de ?>. Si sigue sin solucionarse otra opción -gracias a Ferticidio por compartirla- es guardar el fichero fijándose en la codificación ANSI.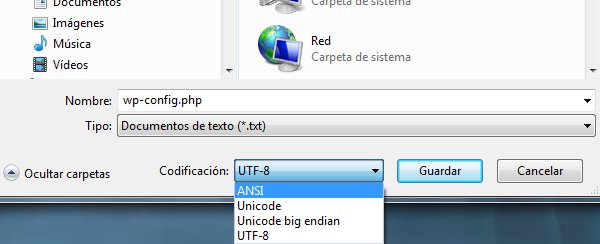
Fatal Error: Allowed Memory Size Of 33554432 Bytes Exhausted
Aparece cuando se trata de subir un archivo relativamente pesado que sobrepase el límite por defecto, límite que se puede cambiar a 32MB, 64MB, 128MB o 256MB dependiendo del hosting. 4 alternativas:1. En la raíz de nuestro WordPress accediendo de nuevo vía FTP, abrimos el fichero .htaccess y agregamos al final la línea:
php_value memory_limit 64M2. Como opción podemos utilizar de nuevo el fichero wp-config.php y agregar al final:
Increasing memory allocated to PHP
define('WP_MEMORY_LIMIT', '64M');3. Si contamos con un archivo PHP.ini de configuración, basta con editar la línea del memory_limit incrementando el valor predeterminado. Si 32MB no funciona, le intentamos con 64 y sucesivamente:
memory_limit = 64M ; Maximum amount of memory a script may consume (64MB)4. Si no contamos con tal archivo, basta con crearlo. Abrimos un Bloc de notas y escribimos sólo
memory_limit = 64M ;lo guardamos como PHP.ini y lo subimos a wp-admin.
Error 404 en el escritorio de WordPress
Al igual que en el primer problema de las claves perdidas, ve a cPanel, busca la opción phpmyadmin en la sección Bases de Datos.En la parte izquierda selecciona tu base de datos pero ahora busca la tabla wp-options para que se desplieguen todas las filas configurables. Revisa que en la primera esté tu URL bien escrita o sino pulsa en el botón Editar para entrar a modificar el campo option_value y arreglarla.
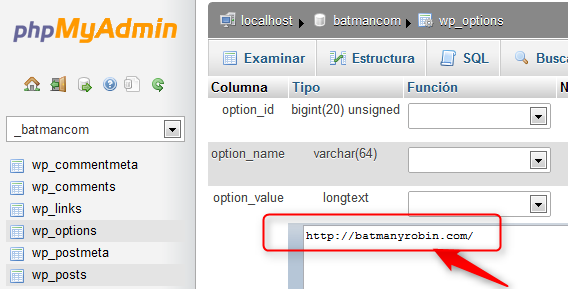
Otra alternativa es revisar los permisos de las carpetas que componen nuestro WordPress vía FTP. Para ello basta con dar clic derecho y luego en Permisos de archivo sobre la carpeta wp-admin. Se debe revisar o actualizar el valor a 755 y marcar que se apliquen los cambios a las subcarpetas. Resta hacer lo mismo con wp-content y wp-includes.
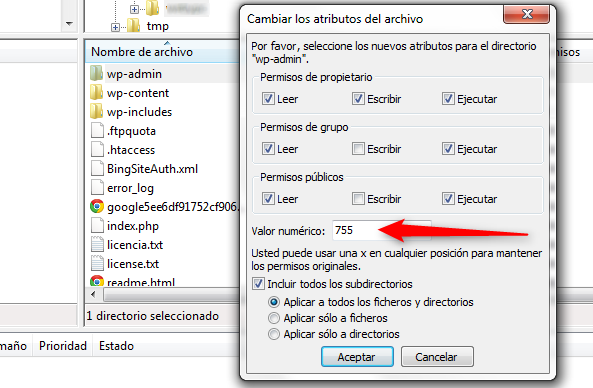
Si tampoco funciona, es hora de contactar con la empresa de hosting.
Texto escrito en wwwhatsnew.com
Patrocinan WWWhatsnew: Vuelos Baratos y Doomos
Hospedado en RedCoruna



No hay comentarios:
Publicar un comentario